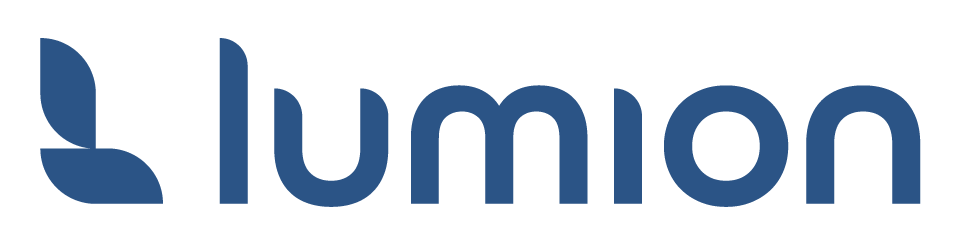25. března 2025
Představujeme Lumion View
25. března 2025
Lumion View je lehký, ale výkonný vizualizační nástroj, který běží přímo ve vašem softwaru pro 3D modelování jako plugin.
Díky rychlému zobrazení Ray-tracingu v reálném čase, přizpůsobitelným světlům , stylům a vylepšeným ovládacím prvkům materiálů je zkoumání designu snadné a zábavné – pomáhá tvarovat, testovat a prezentovat koncepty s rychlostí a tvůrčí svobodou.
Úplný přehled Lumion View naleznete v tomto článku:
- Knowledge Base: Začínáme s Lumion View: Úvod (EN)
Nezapomeňte se také podívat na vyhrazenou webovou stránku Lumion View a video s oznámením níže:
- Kompatibilita
| Software | Verze |
| SketchUp | 2025 a novější |
Dostupnost:
Předběžný přístup je pro aktuální uživatele Lumion PRO a ostrý přístup bude aktivní ke konci dubna. Na každou licenci Lumion Pro přidadá aktuálně na zkoušku 10 licencí Lumion View. Pokud chcete, můžete si v dalších dnech rezervovat licenci samostaného Lumion view na eshop.lumion.cz.
Studentské verze budou dostupné pravděpodobně také koncem dubna.
Kde stáhnu Lumion View?
Ve vašem účtu s licencemi. Objeví se vám tam u licence Lumion Pro ke stažení jako plugin SketchUp RBZ soubor.
Lumion View 2025.0.0: Poznámky k verzi
Vlastnosti
1. Vykreslování a synchronizace
1.1. Náhled s Ray-Tracing
Po spuštění Lumion View vykreslí vysoce přesný náhled včetně Ray tracingu vašeho modelu.
1.2. Synchronizace modelu v reálném čase
Jakékoli změny geometrie nebo materiálu , které v modelu provedete, se automaticky projeví v okně Lumion View v reálném čase.
2. Fotoaparát a navigace
2.1. Ovládání fotoaparátu
2.1.1. GIZMO
Kameru lze snadno přepnout na standardní pohledy ( Nahoře , Přední , Zadní , Levý , Pravý a Izometrický ) pomocí náhledové kostky nebo pomocí číselných kláves .
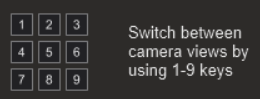
2.1.2. Přepnout synchronizaci fotoaparátu
Ve výchozím nastavení je synchronizace fotoaparátu povolena. Toto lze zapnout/vypnout a umožnit tak různé samostatné pohledy na fotoaparát v Lumion View a ve vašem softwaru pro 3D modelování.
2.1.3. Ortografický pohled
Zobrazení kamery lze přepínat mezi perspektivou a ortografií .
2.2 Zkratky navigace
2.2.1. Pohyb kamery
Klávesy W/A/S/D se používají pro pohyb kamery ( Vpřed / Vlevo / Zpět / Vpravo ) a klávesy Q / E pro svislý pohyb ( Nahoru / Dolů ).
2.2.2. Rychlost fotoaparátu
Při pohybu fotoaparátu :
- Podržet mezerník : Zpomalí pohyb.
- Podržet Shift : Zvyšuje rychlost kamery.
- Podržte Shift + mezerník : Maximální rychlost.
2.2.1. Orientace fotoaparátu
Kameru lze pohybovat podržením levého tlačítka myši a tažením v libovolném směru.
2.2.2. Fotoaparát Pan
To lze provést kliknutím a podržením prostředního tlačítka myši.
2.2.6. Orbit fotoaparátu
Kamera může obíhat kolem středu okna přidržením klávesy O při kliknutí a tažení pravým tlačítkem myši.
2.2.2. Ovládací prvky zorného pole

Zorné pole lze upravit přímo v Lumion View podržením Ctrl a rolováním prostředního tlačítka myši.
3. Ovládání osvětlení
3.1. Slunce a prostředí
3.1.1. Sun Controls
Směr slunce , výšku a jas lze upravit pomocí této nabídky nebo pomocí těchto klávesových zkratek:

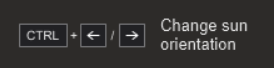
3.1.2. Pevné pozadí
Oblohu lze nahradit barvou povolením možnosti Plné pozadí . Na výběr jsou 4 předdefinované barvy, nebo lze vlastní barvu vybrat pomocí nástroje pro výběr barvy .
3.2. Umělé osvětlení
3.2.1. Podpora světel
Světla a nastavení z vašeho 3D modelovacího softwaru jsou viditelná v Lumion View.
3.2.2. Světla SketchUp
Pro aplikaci SketchUp můžete přidat bodová světla , bodová světla , plošná světla a čárová světla přímo z panelu nástrojů Lumion View:


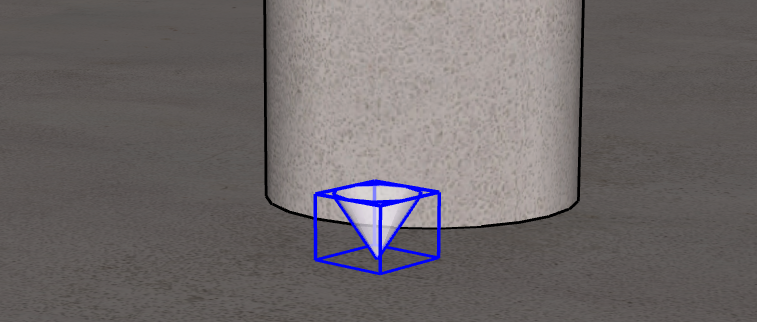
Světla lze umístit přímo do modelu jako zástupné objekty a lze je přesouvat, otáčet, kopírovat, seskupovat a obarvovat přiřazením barvy k povrchu světla.
3.3.3. Editor světla
Při vytváření a poklepání na Světlo jsou k dispozici následující možnosti :
- Bodové světlo: Intenzita (lumeny)
- Bod: Intenzita (lumeny) a úhel kužele .
- Oblast: Intenzita (hnidy), Šířka a Délka .
- Linka: Intenzita (hnidy), pouze šířka .
3.3.4. Světelná instance
Zkopírovaná světla budou sdílet stejné nastavení Intensity , Cone Angle , barvy a velikosti.
4. Materiály a úpravy povrchu
4.1. Synchronizovaná podpora PBR
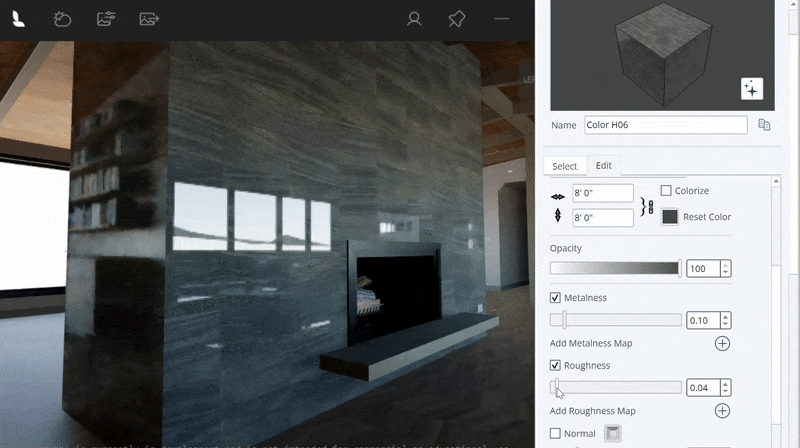
Nastavení materiálu PBR jsou synchronizována z vaší aplikace pro 3D modelování. V současné době jsou podporovány následující vlastnosti:
4.1.1. SketchUp 2025:
- Mapa barev textur a mapa barev Velikost textury a mapování.
- Zbarvení.
- Neprůhlednost.
- Metalness (Podporuje další texturovou mapu).
- Hrubost (Podporuje další texturovou mapu).
- Normálová (Podporuje další texturovou mapu).
4.2 Panel materiálu Lumion View
4.2.1. Další vlastnosti materiálu
Lumion View má vlastní panel Material , který obsahuje další nastavení. K nim lze přistupovat kliknutím na ikonu štětce na panelu nástrojů pluginu pro materiál SketchUp, který byl vybrán:

Na tomto panelu materiálů jsou k dispozici následující další typy materiálů a nastavení :
4.2.2. Standard
Standardní materiál nabízí další vlastnosti k těm, které jsou součástí vašeho softwaru pro 3D modelování . Jako například:
Emisivita
Nastavení Emisní síla je přístupné přímo z tlačítka Lumion View Material na kartě Standardní materiál . Vznikne tak povrchově lité světlo – ideální pro lampy a obrazovky. Jas lze nastavit v Nits. Všimněte si, že množství slunečního světla (jas) má vliv na viditelnost emisivity .
4.2.3. Sklo
Skleněný materiál lze přiřadit libovolnému povrchu z dalšího panelu vlastností materiálu . Můžete upravit odrazivost a přidat tloušťku skla zapnutím přepínače Volumetric .
Sklo lze také obarvit a bude vrhat barevné stíny. Průhlednost skla bude záviset na tom, jak tmavá je barva a na nastavení Krytí povrchu.
4.2.4. Voda
Vodní materiál lze také aplikovat z dalšího panelu vlastností materiálu . Chová se a vypadá podobně jako Glass , ale obsahuje nastavení Waves , které umožňuje nastavit měřítko a sílu vlnitých vzorů.
4.2.4. Automatické přiřazení materiálu
Povrchům, které mají v názvu materiálu slovo ‘Glass’ nebo ‘Water’, bude v zobrazení Lumion automaticky přiřazen materiál Glass nebo Water .
5. Vizuální styly a přizpůsobení

5.1. Koncepční styly
5.1.1. Povrchové úpravy
Lumion View obsahuje různé přizpůsobitelné konceptuální styly a nastavení, ke kterým lze přistupovat prostřednictvím karty Vizuální styly . Tyto styly nahradí materiály ve vašem modelu (kromě skla a vody ) jinou barvou, texturou nebo povrchovou úpravou. Styly také ovlivňují stínování modelu.
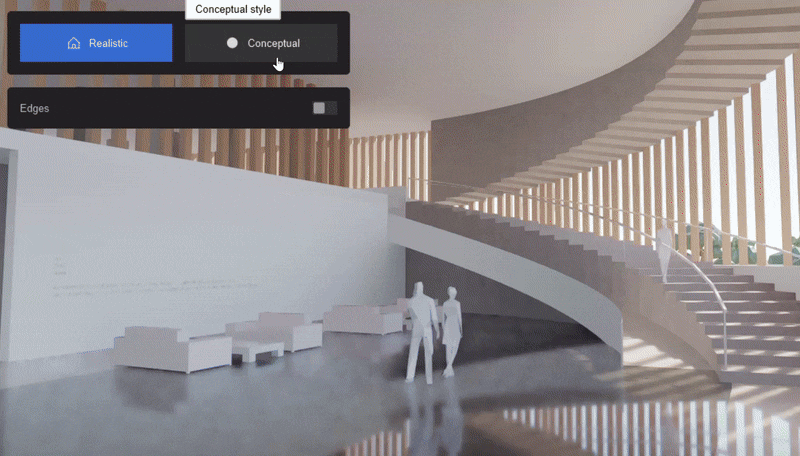
V současné době jsou k dispozici následující koncepční styly :
- Hlína :Nanáší hladký povrch.
- Dřevo :Aplikuje texturu dřeva.
- Polystyren :Aplikuje vzorek polystyrenu.
- Lesklý :Nanáší reflexní povrchovou úpravu.
5.1.2. Barvení stylů
Všechny konceptuální styly lze také vybarvit pomocí nástroje pro výběr barvy .
5.2. Hrany
5.2.1. Přepínání viditelnosti hran

Povolením tohoto nastavení lze zobrazit okraje na všech stylech .
5.2.2. Barvení hran
Barvu okrajů lze změnit pomocí nástroje pro výběr barvy .
6. Výstup

6.1. Možnosti vykreslení
6.1.1. Rezoluce
- Aktuální :Vykreslení s použitím aktuálního rozlišení velikosti okna a poměru stran.
- Full HD :Vykreslení v rozlišení 1920 x 1080.
- 4K :Vykreslí zobrazení v rozlišení 3840 x 2060.
6.1.2. Poměr stran:
- 16:9 (na šířku)
- 9:16 (na výšku)
- 1:1 (čtverec)
6.1.3. Možnosti posledního vykreslení
Toto okno vám umožňuje zkopírovat váš poslední render do schránky nebo rychle přejít do složky, kde byl uložen.
7. Různé
7.1. Ovládání oken
Tato tlačítka umožňují minimalizovat , maximalizovat nebo zavřít okno Lumion View. Velikost Lumion View lze také změnit kliknutím a tažením za rohy nebo okraje okna.
7.2. Více oken
Lumion View lze spustit vícekrát najednou (jeden na otevřený soubor modelu). Zavřením souboru modelu nebo přepnutím na jiný soubor modelu se Lumion View automaticky zavře.
Poznámka: Více otevřených oken SketchUp a Lumion View Editor závisí na hardwaru. Z důvodů výkonu doporučujeme ve většině případů používat pouze jedno okno Lumion View Editor.
7.3. Připnout na začátek
Kliknutím na toto tlačítko bude Lumion View vždy nahoře. Když je toto povoleno, rozhraní bude skryté, pokud kurzor není uvnitř okna Lumion View.
7.4. Účet a zpětná vazba
Nabídka Možnosti účtu zobrazuje vaše uživatelské jméno , e-mail a informace o licenci . Umožňuje vám také rychle přejít do svého účtu , odeslat zpětnou vazbu nebo se odhlásit.
7.5. Obrazovka nápovědy
Obrazovka nápovědy vysvětluje rozhraní Lumion View a klávesové zkratky. Lze k němu přistupovat kliknutím na tlačítko v pravém dolním rohu kdykoli a lze jej zavřít stisknutím klávesy Esc .
7.6. Zkratky SketchUp
Klávesové zkratky lze přidat pro akce Lumion View tak, že přejdete do Okna > Předvolby > Zkratky v části Rozšíření/Zobrazení Lumion.
8. Omezení
8.1. SketchUp: Roviny řezu nejsou v zobrazení Lumion viditelné.
8.2. SketchUp: Komponenty FaceMe (Billboard) nejsou neustále obráceny ke kameře.
9. Známé problémy
9.1. Výstupní velikost vykreslení aktuálního rozlišení někdy neodpovídá skutečné velikosti okna.
9.2. Zkopírovaná světla nesdílejí změny barev.
10. Připravované funkce a vylepšení
10.1. Import modelu SketchUp upraveného pomocí Lumion View do Lumion Pro importuje všechna nastavení materiálu PBR a světla .
10.2. Synchronizace nastavení denní doby aplikace SketchUp s Lumion View.
10.3. Zlepšení kvality vykreslování (implementace radiance cache).
10.4. Kratší doby spouštění.
10.5. Pamatování nastavení Lumion View mezi relacemi.
10.6. Systém mraků.
Viz také:
- Knowledge Base: Lumion View: FAQ
- Výukové programy Lumion: Výukové programy zobrazení Lumion
- Webové stránky Lumion: Systémové požadavky Lumion View
Vaše přímé odkazy na články a průvodce na Lumion View pro SketchUp
Úvod/Přehled:
- Knowledge Base: Začínáme s Lumion View: Úvod
- Znalostní báze: Lumion View: Your View Journey začíná zde
- Knowledge Base: Kdy byste měli používat Lumion View?
Začínáme:
- Knowledge Base: Jak získáte přístup k Lumion View?
- Znalostní báze: Lumion View: Systémové požadavky
- Znalostní báze: Lumion View: Instalační příručka: SketchUp
- Knowledge Base: Lumion View Account and License Management
Editor Lumion View:
- Znalostní báze: Práce v editoru Lumion View
- Znalostní báze: Akce fotoaparátu, klávesnice a myši v zobrazení Lumion
Editory lišt Lumion View:
- Knowledge Base: Použití panelu nástrojů Lumion View
FAQ a další podpora:
- Knowledge Base: Lumion View: FAQ
Video tutoriály:
- Video tutoriál: Lumion View Výukový program 1: Začínáme s Lumion View
- Video tutoriál: Lumion View Tutorial 2: Jak nainstalovat Lumion View pro SketchUp