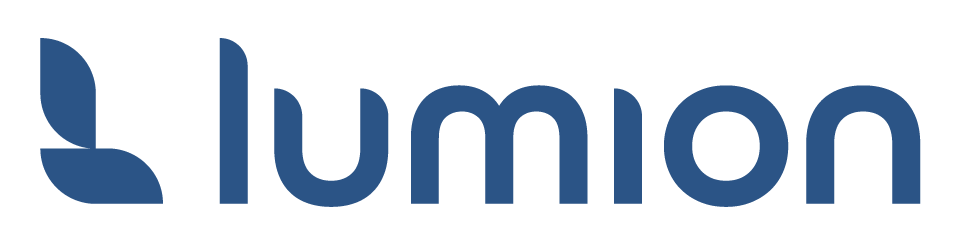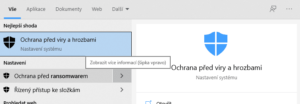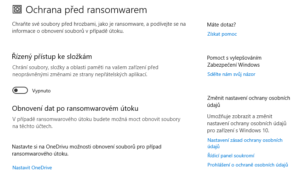Základní návod a nastavení PC
Před stažením programu Lumion
NASTAVENÍ PC PŘED SAMOTNÝM STAŽENÍM, INSTALACÍ A SPUŠTĚNÍM LUMIONU
Tento postup využijte, pokud Vám PC, Lumion a nebo jiné programy dělají něco nestandartního.
1) Řízení uživatelských účtů - deaktivace
Proč vypínat Řízení uživatelských účtů ve Windows
Řízení uživatelských účtů má chránít uživatele před nežádoucím SW, ale způsobuje, že se ani povolený SW nenainstaluje celý v pořádku. To samozřejmě způsobuje nestabilitu celého systému Windows. Může to mít i vliv na funkčnost grafické karty, procesoru a nebo i některých procesů Windows.
U Lumionu Vám nehrozí narušení systému při nesprávné instalaci, ale instalace nemusí proběhnout celá a Lumion je pak nefunkční. Může se také stát, že tato funkce nedovolí Lumionu uložit soubor s Vaší scénou a přijdete tak třeba i o několik hodin práce.
Postup deaktivace
Ve spodní liště hlavního panelu Windows napište do vyhledávání “uživatel” a následně klikněte na “Změnit nastavení nástroje Řízení uživatelských účtů”.
2) Firewall - Výjimka a deaktivace
Firewall je potřeba také velmi často vypnout při stahování a instalování Lumionu. Je vhodné vytvořit pro Lumion vyjímku, aby nedošlo ke smazání Vaší rozpracované práce.
Jak přidáte výjimku pro Lumion v programu Windows Defender a Windows Firewall?
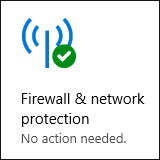
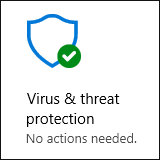
1. Zde je návod
1.1: Chcete-li přidat výjimku pro Lumion v programu Windows Defender Antivirus, postupujte podle těchto pokynů :
- Externí odkaz: Přidejte výjimku do programu Windows Defender Antivirus
1.2: Poté do pole Hledat ve Windows napište „ Povolit aplikaci přes bránu Windows Firewall “ a stiskněte :ENTER
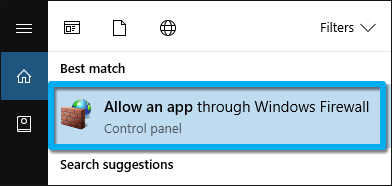
1.3: Klikněte na „ Změnit nastavení “:
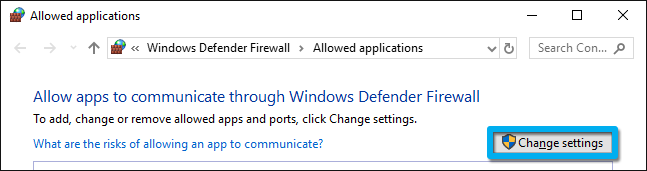
1.4: Klikněte na „ Povolit jinou aplikaci …“:
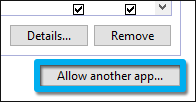
1.5: V okně, které se objeví, klikněte na „ Procházet “ a ve složce, ve které jste nainstalovali Lumion, vyberte „ Lumion.exe “ .
Výchozí umístění je: C: \ Program Files \ Lumion (verze)
1.6: Klikněte na tlačítko „ Přidat “:
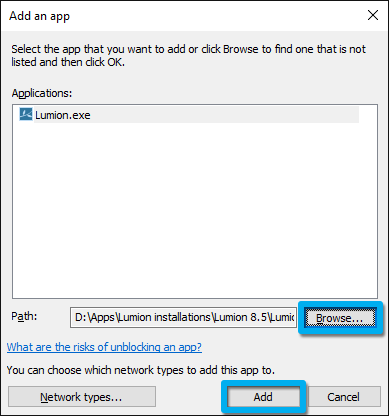
3) Antivirus - Výjimka
Antivirů je trhu větší množství a každý má jiné nastavení, proto Vám nedokážeme udělat jednotný návod, jak jej vypnout. Většinou se dá toto vyřešit pravým kliknutím na ikonu antiviru u hodin na hlavním panelu Windows.
4) Windows - Aktualizace (Update)
Grafická karta nemůže občas dělat svoji práci – třeba pustit správně program Lumion – když není ve Windows potřebný update.
Pokud Vám Lumion hlásí chybu při renderu obrázků, nebo videa, jde nejpravděpodobněji o problém v komunikaci Windows a ovladačů grafické karty.
Jak nainstalovat nejnovější update Windows?
START – Nastavení – Aktualizace a zabezpečení – Windows update
– Zde pak kliknout na “Vyhledat aktualizace” a následně je nainstalovat.
Windows 10 funguje takto poměrně bez problémů a instalaci update si sám hlídá.
U Windows 7 se stává, že Vám nepodařená instalace update nějaké součásti zablokuje i další instalace update a systém je tak poté velmi nestabilní. Musíte poté vynutit instalaci update tolikrát, než se nainstalují všechny součásti Windows.
5) Ovladač grafické karty - Aktualizace
Nejdůležitější nastavení pro správný běh programu
Pokud jste nastavili vše výše, můžete Lumion nainstalovat bez obav (maximálně se podívejte ještě na Ransomware, pokud stále zlobí instalace). Pro řádný běh probramu na Vašem PC ale potřebujete zkontrolovat poslední věc – ovladač grafické karty.
Zásadní podmínka pro správné fungování Lumionu je aktuální ovladač grafické karty. Podle typu grafické karty volte ovladače níže:
Stažení a instalace
PODROBNÝ POSTUP STAŽENÍ A INSTALACE PROGRAMU LUMION
Stažení Lumion - Přihlášení do uživatelského účtu
O licenci Lumionu požádáte na našich stránkách v sekci Student, Zkusit a nebo Koupit.
Po vyplnění žádosti a potvzrzení z naší strany je Vám zaslán e-mail s licencí Lumionu, který má název: Getting started with Lumion.
V e-mailu máte informace o licenci – název, klíč, aktivační kód a počet licencí.
Pro stažení Lumionu je potřeba jít do Lumion acount (Váš účet u Lumionu), kde si můžete evidovat, spravovat a stahovat jednotlivé licence Lumionu.
Pokud máte již účet u Lumionu, tak Vám stačí se přihlásit (první obrázek) a přidat si novou licenci programu.
Pokud se ale do portálu přihlašujete poprvé, je potřeba si účet nejdříve vytvořit (Dole pod přihlášením je možné zvolit vytoření nového účtu), potvrdit a pak si můžete přidat svou vlastní licenci Lumionu do Vašeho účtu.
Je vždy dobré si vytvořit účet pod e-mailem na který jste žádali o danou licenci programu (u studentů školní e-mail). Na tento mail Vám dorazí potvrzení, stačí kliknout na “finish account setting”.
Po kliknutí na odkazu Finish Acount Setup ve Vašem e-mailu budete vyzvání k vytvoření hesla pro Váš nový účet.
Pokud v Lumion účtu nemáte ještě žádné licenční klíče, tak budete vyzváni pro přidání a registrování licenčního klíče. Pokud licenční klíč již registrovaný máte, můžete si přidat další dole pod tabulkou s licencemi. ( Zde si pak můžete stáhnout poslední aktuální verzi Lumionu, starší podverze i prohlížeč souborů Lumion.)
Stažení Lumion - download manager
Před samotným stažením a instalací doporučujeme nastavit PC, dle návodu zde v předešlé sekci.
Po kliknutí na “stáhnout produkt” budete přesměrováni na stažení Download manageru. Soubor se Vám stáhne automaticky ( Pokud máte na systémovém disku méně jak 50 GB volného místa, tak soubor před spuštením raději přesuňte na jiný disk, kde máte více místa). Otevřete jej. Pokud bude požadovat aktivační kód, vložte jej. ( Většinou není aktivační kód vyžadován )
Následně se Vám spustí samotné stahování programu.
Instalace programu je velká přes 15GB, takže počítejte s tím, že s pomalejším připojením k internetu se může stahovat delší dobu. Jen pro jistotu přikládáme obrázek, jak mají stažené soubory vypadat.
Po stažení Download manageru se Vám automaticky spustí instalace Lumionu a zde stačí kliknout na Next, Install a následně Finish. Vybrat si můžete vlastně jen složku, kam budete Lumion instalovat. ( kromě toho potřebuje mít na C:/dokumenty/ složku s knihovnou projektů a Vašimi vlastními knihovnami modelů, tato složka nejde přesunout jinam) Tím je instalace ukončena a Lumion je připraven ke spuštění.
Doporučujeme ale ještě navštívit sekci před spuštěním Lumionu, abyste si počítač co nejvíce odladili před samotným spuštěním.
Pokud samotnou instalaci odložíte, zůstanou instalační soubory ve složce, kam jste uložili download manager. Můžete instalaci provést kdykoliv potom pomocí instalačního souboru lumion_XX_X_LUMXXX.exe a nebo si soubory zkopírovat a instalaci provést i na dalších počítačích. Lumion je vždy v plovoucí verzi, takže nezáleží na kolika PC jej máte nainstalován.
Po spuštení programu
PODROBNÝ POSTUP JAK POSTUPOVAT PO SPUŠTĚNÍ LUMIONU.
První spuštení - technikálie
Lumion vyžaduje pro spuštění připojení k internetu, přípojí se přes HTTP (Port 80) k serverům výrobce. Ověří tak platnost Vaší licence.
První spuštění programu trvá trochu déle, než následující. Pokud se Vám objeví běhěm spouštění nějaká chyba, podívejte se prosím na sekci PŘED STAŽENÍM LUMIONU výše na stránce. Především, pokud Vám Lumion napíše chybu.
Při prvním spuštění se také provede analýza rychlosti Vašeho PC. Pokud je pomalejší, nebo extrémně pomalé (poznáte hlavně při otevření ukázkové scény), podívejte se na bod ZRYCHLENÍ RENDERU.
Mnohdy se u notebooků stane, že Lumionu přiřadí integrovanou grafickou kartu místo grafické karty externí.
Ihned po spuštění Lumionu si můžete vybrat jazyk programu (to můžete kdykoliv během práce změnit). Lumion je již od verze 4 lokalizován do češtiny a od verze 10 také do slovenštiny.
Video návody na Lumion naleznete na našem YouTube kanále, kde budeme rádi za odběr novinek.
Krátká několika minutová videa s titulky - od importu 3D modelu po render
Import 3D modelu
Lumion podporuje nejvíce rozšířené CAD a BIM nástroje. Podporované formáty jsou:
• 3DS Max® (.3DS)
• Wavefront (.OBJ)
• 3DS Max® (.MAX)
• Autodesk® (.DXF)
• Autodesk® (.DWG)
• Autodesk® (.FBX)
• Sketchup(.SKP)
• Collada (.DAE)
Do Lumionu není možné importovat animace typu Vertex animation a Bone animation.
Nicméně můžete importovat animaci pohybu/rotace/měřítka skrze DAE a FBX formáty.
Video návody na import modelu naleznete na našem YouTube kanále, kde budeme rádi za odběr novinek.
Zrychlení renderu a práce v editačním režimu
Rychlost vykreslení se sníží, pokud je vaše scéna „příliš složitá“ a pokud váš hardware není dostatečně výkonný a / nebo nemá dostatek systémové paměti a virtuální paměti.
Příznaky „příliš složité“ scény spočívají v tom, že se obrazovka zbledne a váš počítač během vykreslování/renderování nereaguje.
„Příliš složitý“ status ovlivňují:
A: Počet různých modelů, které jste přidali do scény.
B: Množstí 3D bodů (v pravém horním rohu v Režimu tvorby). Kliknutím sem zobrazíte, jak snížit toto číslo.
C: Počet a rozlišení textur / materiálů.
D: Efekty filmu / fotografie, které používáte, zejména efekty Světlo Oblohy a Hyperlight.
E: Kolik odrazových rovin jste přidali do efektu odrazu.
F: Používáte Reflexní roviny v efektu Odraz a máte zapnuté náhledové zobrazení.
G: Kolik bodových světel je nastaveno na Stíny: dynamické ve scéně.
H: Kolik vybraných bodových světel jste vybrali v efektu globálního osvětlení.
I: Kolika velkým povrchů jste přiřadili 3D materiálům trávy.
J: Kolik video textur jste přiřadili materiálům.
1) Grafická karta
– čím rychlejší grafická karta, tím rychlejší zobrazení v editačním, video módu i rendrování. Rychlost karty není vždy úměrná její ceně, tady si dávejte pozor na to, že Lumion nepracuje s CUDA jádry ani jinou podobnou technologií, ale stačí mu klasická grafická jádra. Ideální grafická karta k 1.2019 je GTX 1070/ RTX 2070, pro maximální výkon použijte RTX 2080 nebo TITAN. Pro nejvýkonější karty volte dostatečně silný zdroj (ideálně 750W+).
2) Scéna
– pokud ve vaší scéně používate velké množství modelů, uvědomte si, že použití například 100 různých modelů zatíží grafickou kartu více než použití 100 stejných modelů. Komplexitu vaší scény zjistíte, když se oddálíte tak, aby byla vidět celá scéna, zmáčknete F7 a F9 (max kvalita terénu a rostlin) a podíváte se do horního pravého rohu. Zde naleznete množství 3D bodů, které Lumion počítá. Pokud si dáváte objekty do vrstev, při načtení scény se načítají veškeré objekty ať jsou viditelné, nebo ne.
3) Stíny a odrazy
– čím více ve scéně (v efektech) použijete odrazů a světel s přesnými stíny, tím déle bude render trvat. Jde o to, že každý odraz definovaný rovinou vytváří kopii celé scény a každé světlo s dynamickým stínem přidává další snímek k renderu. Je vhodné tedy používat odrazy jen tam, kam opravdu vidíte v daném snímku (neplatí pro speedray) a dynamický stím používat, jen když jej opravdu potřebujete. Stíny mají nastavení šetření rychlosti karty i paměti karty.
Jak zrychlit grafickou kartu najdete ZDE.
Když Vám Lumion vyhodnotí Váš PC jako pomalý, podívejte se ještě, zda se Lumion spustil na správné grafické kartě! Najdete ji v benchmark/testu rychlosti (na úvodní stránce Lumion třetí tlačítko).
Když kliknete na procentuální hodnocení PC, vyskočí Vám oznámení jak výkonná je grafická karta. U prvního řádku vidíte výkon grafické karty, která je spuštěná (na obrázku RTX 2070 Super). Test se spouští při prvním zapnutí programu, pokud si myslíte, že údaj není aktuální, stačí pustit test znovu 3. tlačítkem vpravo na obrazovce.
Hardware
PC HARDWARE
3D CONNEXION
Nejde o klasickou myš, ale o navigátor! Pro efektivní práci v 3D prostoru je mnohdy zcela nepostradatelný. Například ve spojení se SketchUp je nárůst produktivity zcela zásadní.
Více informací ZDE a podrobnosti u nás na webu naleznete ZDE.
3D BRÝLE
Doporučujeme pro panoramata brýle Oculus GO / GUEST / GUEST 2. Poměr cena/výkon/kvalita je výborný.
Pro živé procházky najdete doporučení v HW požadavcích, ale obecně má virtuální realita ještě čas. Její zpracování je pro profesionální výstup velmi náročné a odvádí spíše klientovu pozornost. Klientům se při procházení ve virtuální realitě dělá špatně a spíše tím klienta odradíte a získá nechuť ze svého nekvalitního zážitku k projektu samotnému.
3D CONNEXION
Nejde o klasickou myš, ale o navigátor! Pro efektivní práci v 3D prostoru je mnohdy zcela nepostradatelný. Například ve spojení se SketchUp je nárůst produktivity zcela zásadní.
Více informací ZDE a podrobnosti u nás na webu naleznete ZDE.
3D BRÝLE
Doporučujeme pro panoramata brýle Oculus GO / GUEST / GUEST 2. Poměr cena/výkon/kvalita je výborný.
Pro živé procházky najdete doporučení v HW požadavcích, ale obecně má virtuální realita ještě čas. Její zpracování je pro profesionální výstup velmi náročné a odvádí spíše klientovu pozornost. Klientům se při procházení ve virtuální realitě dělá špatně a spíše tím klienta odradíte a získá nechuť ze svého nekvalitního zážitku k projektu samotnému.
Textury, 3D modely a další pomůcky
Textury najdete na našich doporučených zdrojích ZDE.
3D modely najdete pro změnu ZDE.
Inspiraci můžete najít v podcastu od Jakuba Kolka Rendertalk.
Velkou inspiraci můžete najít na konferenci VIZKON.
Nastavení grafické karty
NÁVODY JAK POSTUPOVAT, ABYSTE ZLEPŠILI VÝKON POČÍTAČE PRO LUMION.
Benchmark test - ověření výkonu v programu Lumion
GRAFICKÁ PAMĚT – Ukazatel velikosti paměti, pokud zpracováváte velké objemy modely, apod. Jde o paměť se kterou dokáže grafická karta pracovat.
PROCESOR (CPU) – Ukazatel výkonnosti procesoru. Procesor hlavně nesmí brzdit grafickou kartu. Lumion používá procesor při načítání scén a při zápisu vypočtených dat na disk. Rychlost procesoru tak pocítíte spíše při úpravách již hotových videí, než při samotné práci v programu a klasickém renderu videa.
SYSTÉMOVÁ PAMĚŤ – Velikost a rychlost paměti je důležitá především pro načítání objektů do Lumion. Více paměti zrychluje systém, než rychlost Lumionu.
Lumion poběží pravděpodobně dobře i bez nastavení grafické karty, nicméně je možné pomoci několika jednoduchých úprav si výkon zlepšit. Na čem nejvíce záleží v benchmarku je tzv. GFX Score. To určuje rychlost grafické karty a tudíž i (zjednodušeně) rychlost rendru. Více informací k benchamrk testu nahoře.
Nastavení a zrychlení grafických karet pro Lumion
Správné nastavení grafické karty Vám může ušetřit mnoho starostí a času. Ještě připomínáme, že základem je aktuální ovladač grafické karty. Dalším nastavením zrychlíte nejen zobrazení, ale i zrychlíte render. Toto nastavení nebude asi až tak poznat u obrázků, které se rendrují vteřiny, ale u videí jej určitě oceníte. Pracujete-li navíc s velkými scénami, nebo složitými modely, je pro vás nastavení důležité.
Bez nastavení grafické karty Lumion bude fungovat dobře, ale pomoci několika jednoduchých úprav si výkon můžete trochu zlepšit. Na čem nejvíce záleží v benchmarku je první řádek – Grafická karta. To určuje rychlost grafické karty a tudíž i rychlost rendru. Je to – pro Lumion – nejdůležitější komponenta ve Vašem PC.
Nastavit ji můžete tak, že v principu nastavíte všude, kde je to možné, maximální výkon a vypnete všechny funkce, které dopočítávají nějaký extra obsah. Níže je ukázka z nastavení Nvidia. U AMD postupujte obdobně.
( Do nastavení se dostanete po kliknutí pravým tlačítkem myši na plochu )
Změna po veškerých nastaveních je znatelně lepší výsledek v testu benchmark programu Lumion. Ale pozor, to že je skóre dvojnásobné neznamená, že bude dvakrát rychlejší rendr. Nicméně pomůže Vám to zkrátit dobu renderu mnohdy i o než desítky procent.
Chyby – Možné problémy, které Vám Lumion nahlásí, pokud není něco v pořádku s Vaším počítačem
NÁVODY JAK POSTUPOVAT, POKUD VÁM LUMION VYHODÍ NĚJAKOU CHYBU.
DirectX
Lumion hlásí chybu DirectX a nebo není výkon grafické karty takový, jaký byste očekávali a na DirectX se odvolávají i další programy v PC.
Přeinstalujte si DirectX z odkazu ZDE a popis DirectX najdete ZDE.
Windows hlásí chybu
Pokud ani po aktualizaci ovladačů nefunguje Windows správně, je potřeba provést kontrolu systému.
Nechte provést test do konce! Jakmile bude na 100% proveden, napíše Vám:
– Windows Resource Protection did not find any integrity violations. – Tzn.: Systémové soubory jsou v pořádku.
– Windows Resource Protection could not perform the requested operation. – Tzn.: Test nemohl proběhnout v pořádku a je třeba jej spustit s upřesněním.
– Windows Resource Protection found corrupt files and successfully repaired them. Details are included in the CBS.Log %WinDir%\Logs\CBS\CBS.log. – Tzn. Windows našel a opravil chyby.
– Windows Resource Protection found corrupt files but was unable to fix some of them. Details are included in the CBS.Log %WinDir%\Logs\CBS\CBS.log.- Tzn. Windows našel porušené systémové soubory, ale nemohl je opravit.
V případě, že test dopadl špatně, podívejte se ZDE .
Případně se pokuste opravit Windows jiným způsobem (přeinstalace, oprava z instalačního média, oprava online, uvedení do továrního nastavení, atd.)
Chyba připojení
Pokud Vám napíše chybu připojení, tak otevřete prosím tento link: http://backup.lumion3d.net/LumionActivation/Activate.aspx
Login failed
Pokud ano, je problém u Vás s připojením k internetu. Může se jednat o firewall, antivirus, nebo správce sítě zakázal připojení přes HTTP (Port80).
Lumion při renderu spadne a hlásí chybu Error creating texture, Lumion nejde spustit, instalační soubory se neuloží, uložené soubory scény zmizí a podobně.
Všechny tyto problémy vyřešíte tím, že si PC správně nastavíte dle první sekce tohoto návodu, ZDE.
Pokud jste vyzkoušeli vše nastavit a stále Vám zlobí Lumion, zavolejte nám.
Pokud nenajdete co hledáte, využijte náš e-mail podpora@lumion.cz a my vám rádi pomůžeme a poradíme se vším co Vás zajímá.